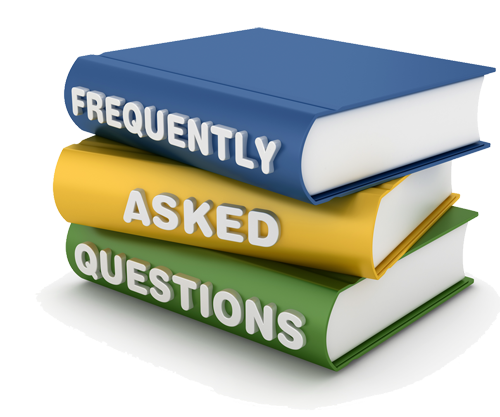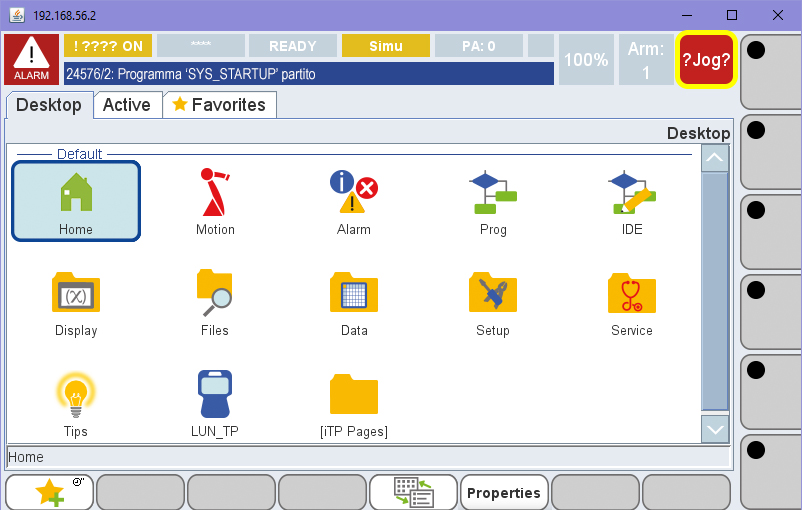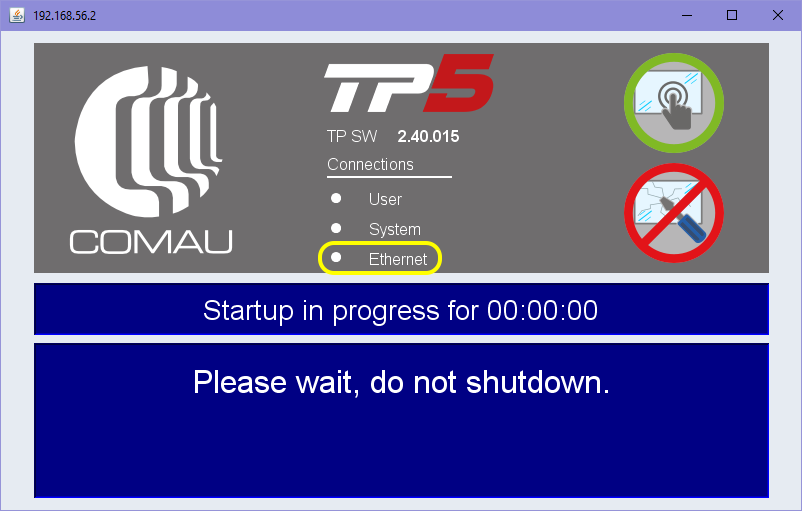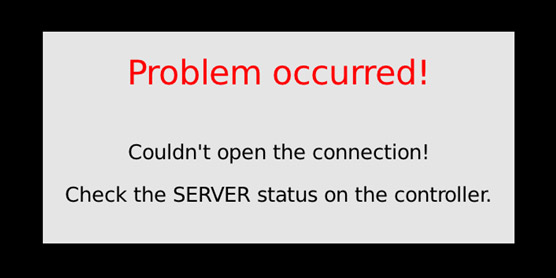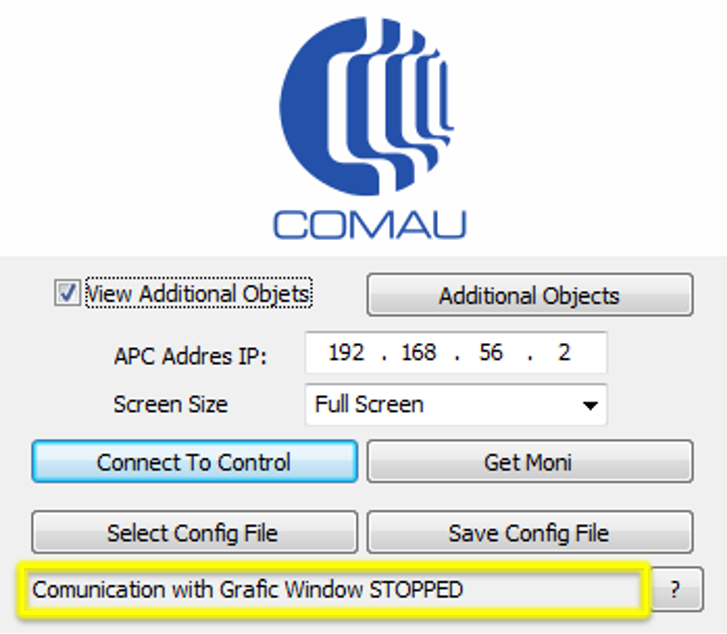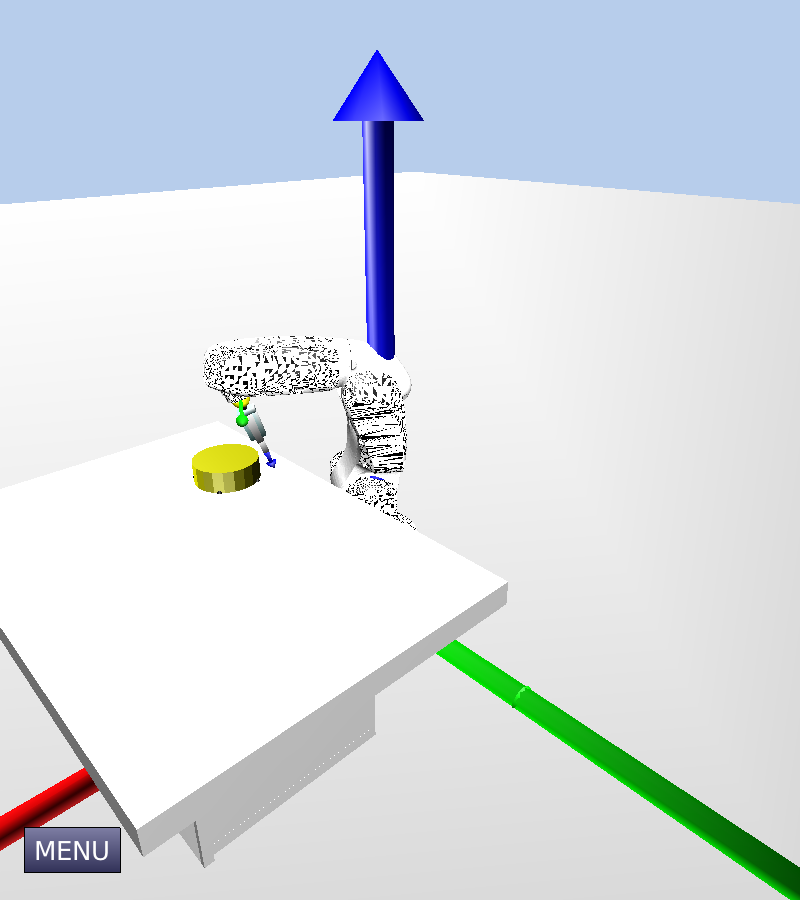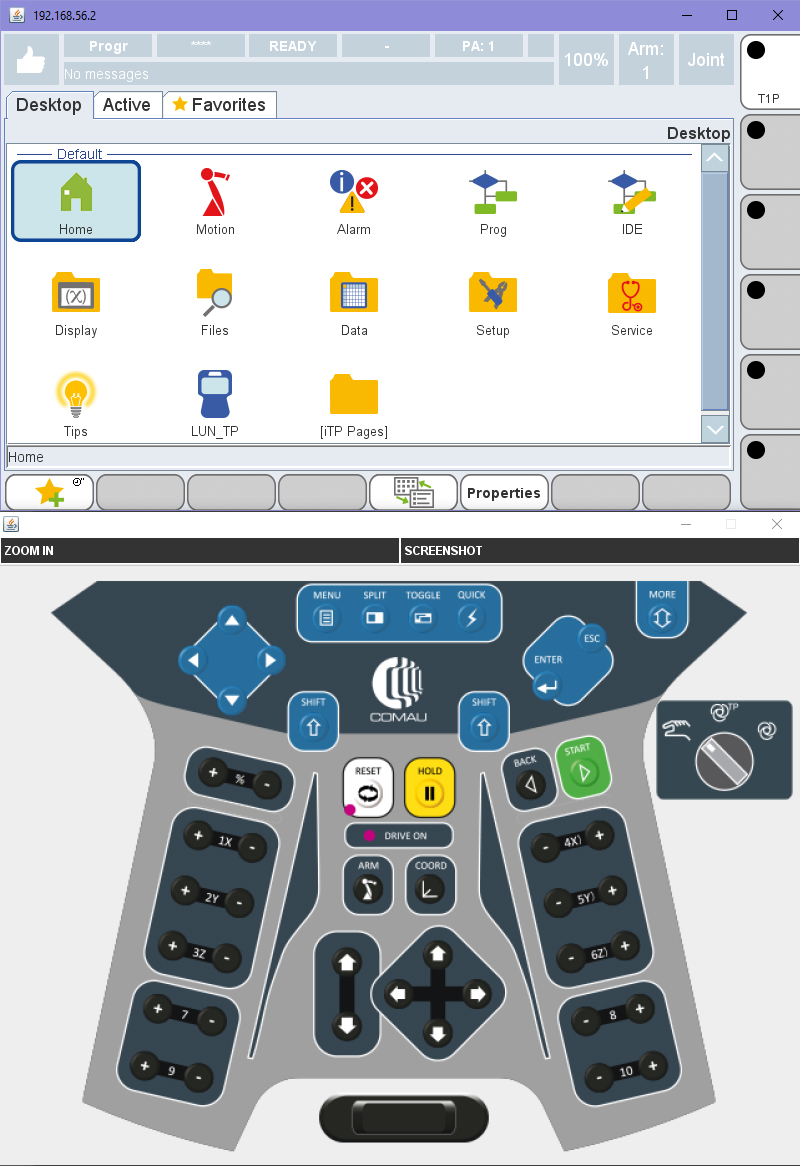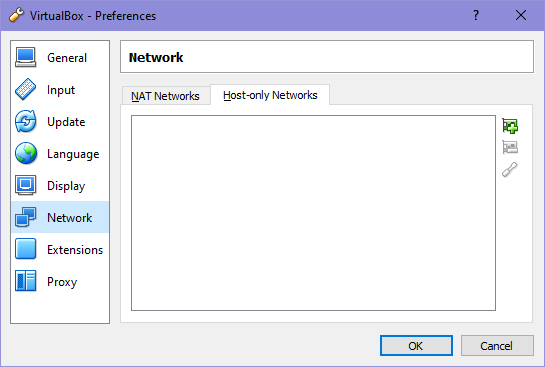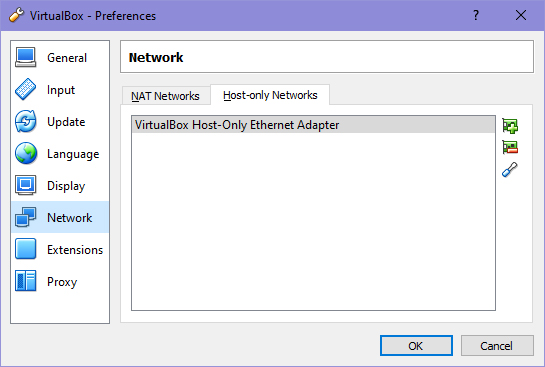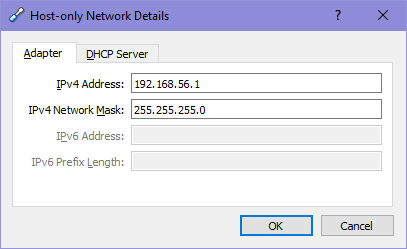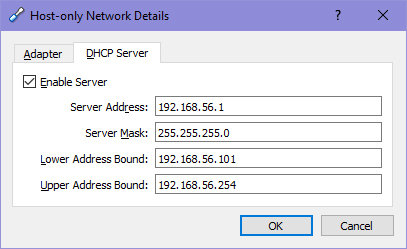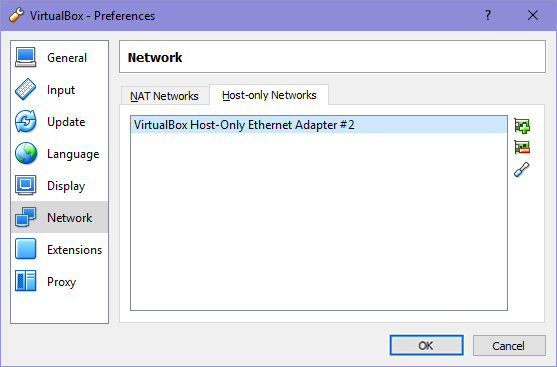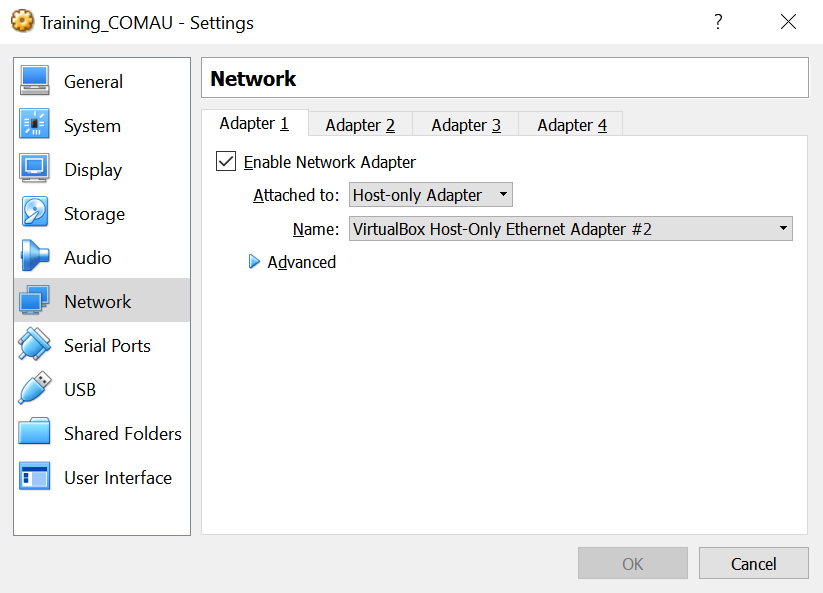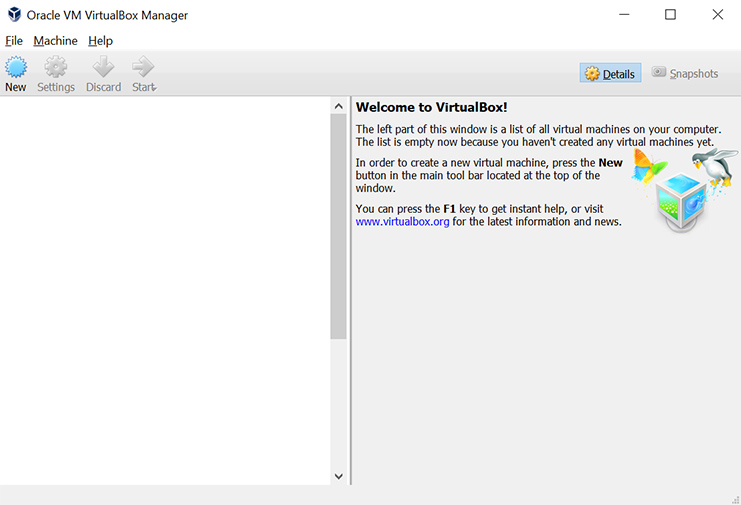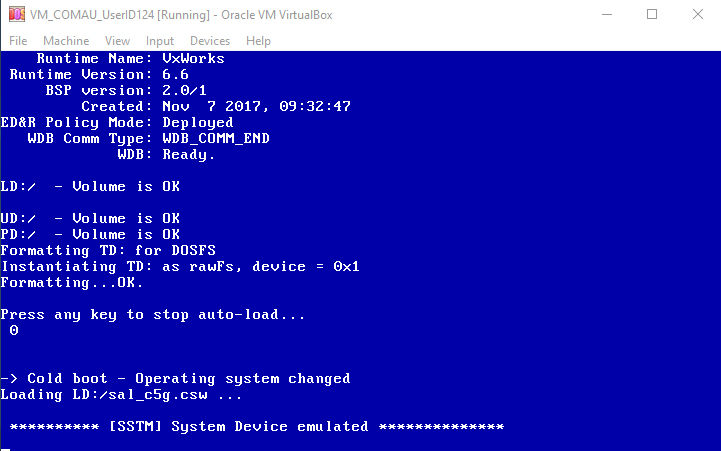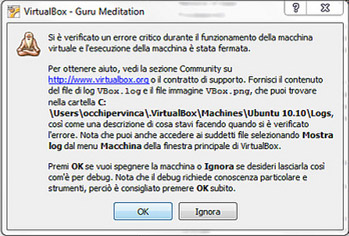BIOS (an acronym for Basic Input-Output System), in case you didn't know, is software that resides on a chip put on the motherboard of the computer, that contains within it all the instructions for starting the system and ensuring the hardware and software that make up the PC can communicate with each other. To access it, you just put a simple procedure that's within anyone's grasp into practice.
To be able to enter the BIOS of Windows 10, or rather to access the UEFI (starting from Windows 8.xe, proving that even in Windows 10, BIOS has evolved and turned into UEFI), you can perform one of two different sets of actions. You can access it when the computer is on, by going to system settings and calling up a special function, or you can do so when the PC is booted, using a special key combination.
Which of the two modalities you choose is a decision that obviously belongs to you and you alone, depending on what are your preferences and current requirements are. The UEFI screen that you then find yourself in front of is obviously the same in both cases. Find out how to proceed either way below.
From Windows 10
The first fundamental step you need to take is to click on the Start button (the Windows flag located in the lower left corner of the screen) and select Settings (the gears icon) from the menu that opens. Once you've done that, click on the Updates and Security icon in the opened window, choose the Restore item from the sidebar on the left and click on the Restart button, which is located under the heading Advanced Start. Then wait a few seconds and the menu will appear, with the options to reboot and restore the system, and select the following icons: Troubleshooting, Advanced Options and UEFI Firmware Settings. Finally, click on the Restart button and wait a few seconds, until the computer has restarted. Once it's restarted, your Windows 10 PC will automatically go into the UEFI configuration menu.
When the PC is booted
Turn on your computer and as soon as you see the first screen with the Windows logo, press it immediately and continue to hold the F2 key or the Delete key on the keyboard down for a while. Later you'll yourself in front of the UEFI configuration screen.
If the indicated key combination proves ineffective, try replacing the F2 or Del keys with F6 or F10. If you can't even access the BIOS of your Windows 10 PC, try taking a look at the computer user manual, or see if the right combination of keys to be used is indicated during the PC start-up phase, in the first screen that appears after pressing the computer power button and before pressing the system logo. The information is generally reported in the lower left part of the screen. If unfortunately the instructions I've just given prove inaccurate or in any event, if you think you need more details, I suggest you take a look at dedicated support and assistance section of your company's Internet site on your computer. You're sure to find the answers to your questions there.
Source: Aranzulla.it