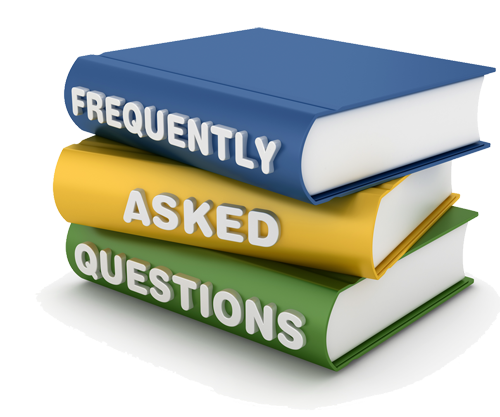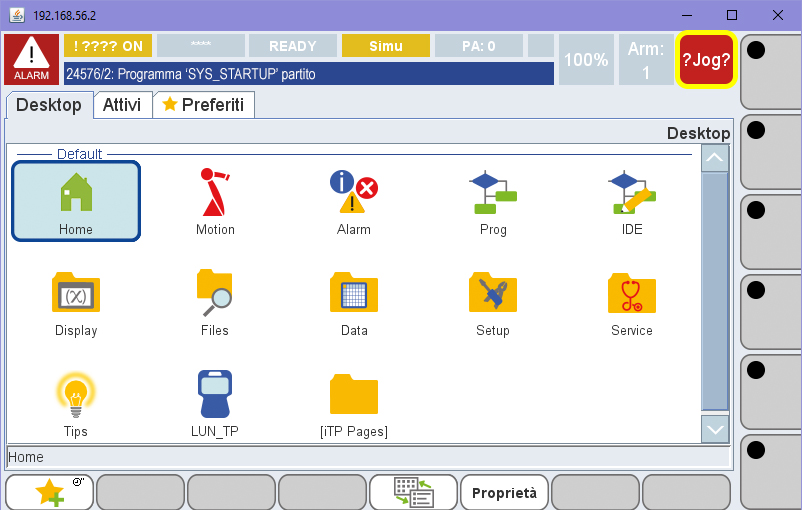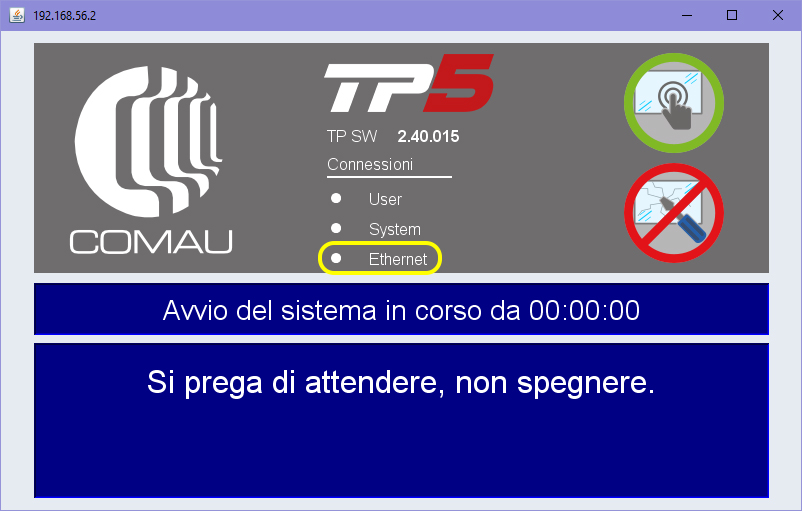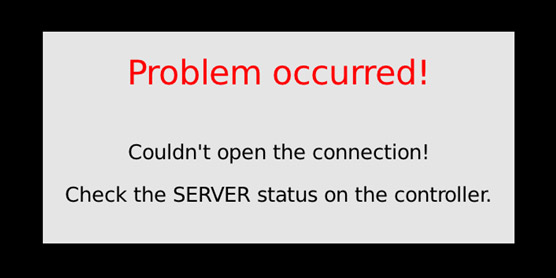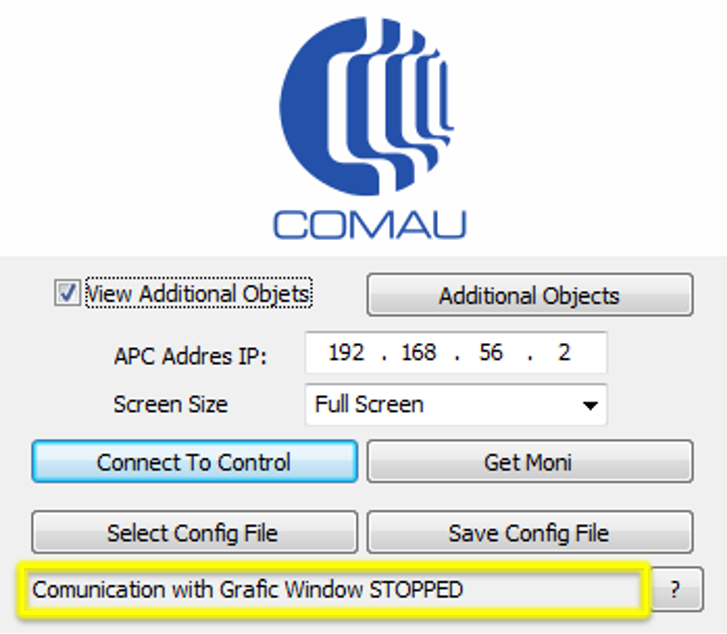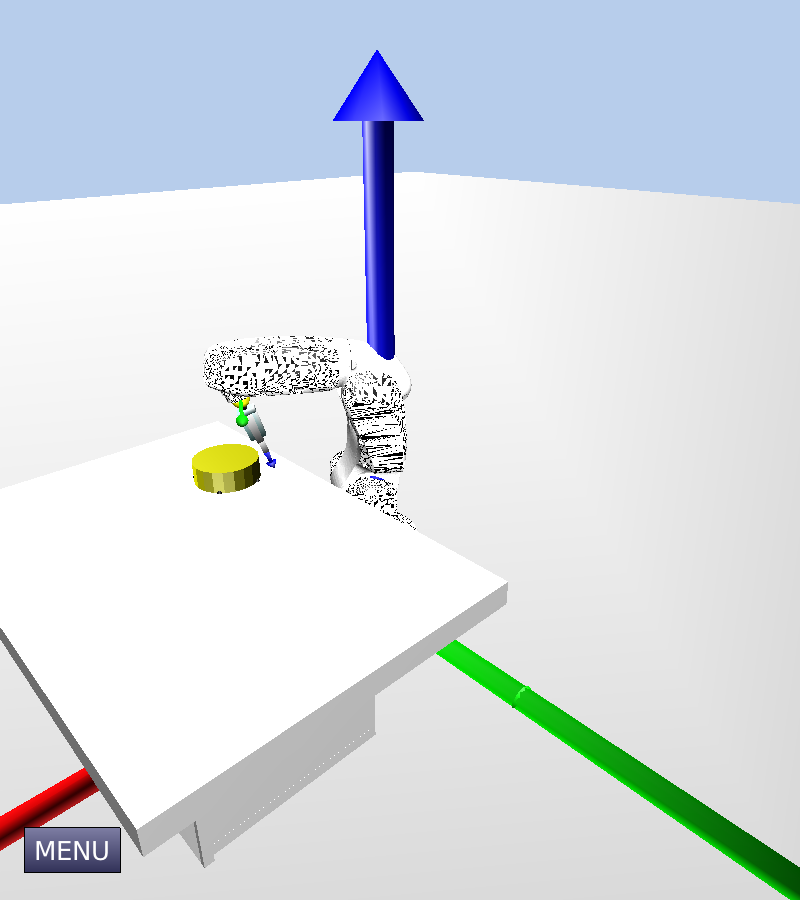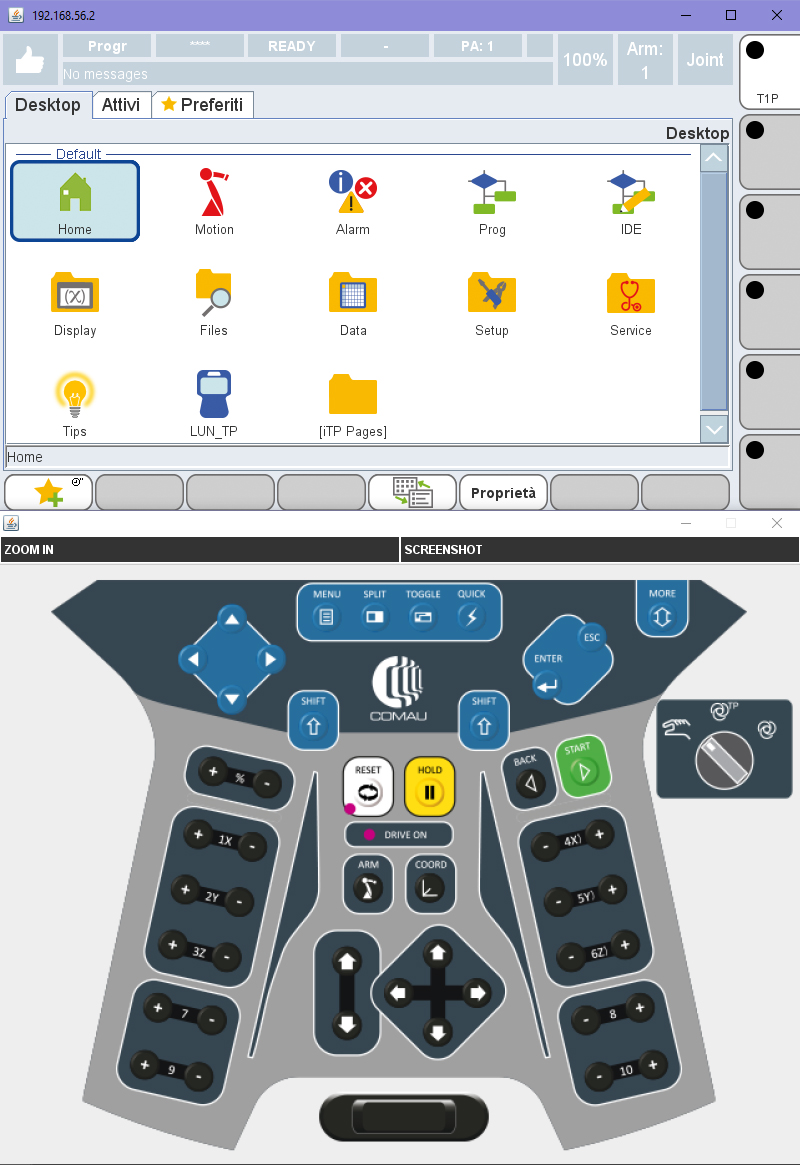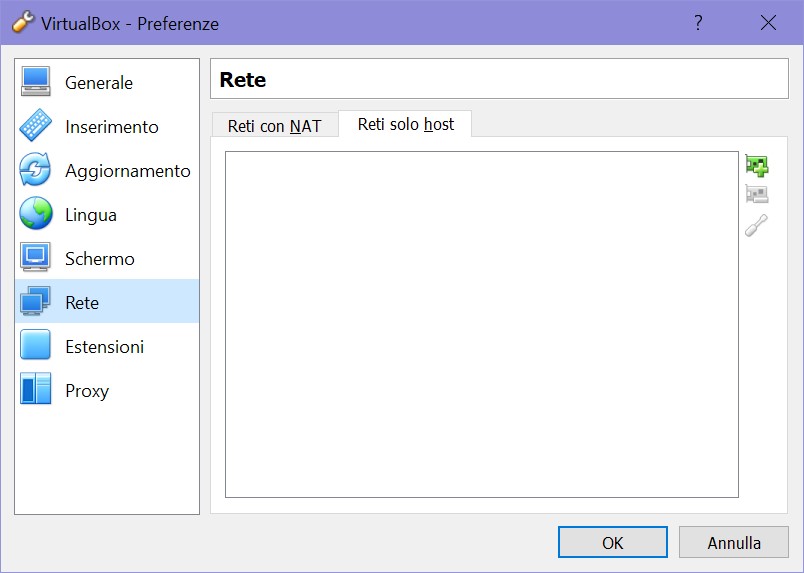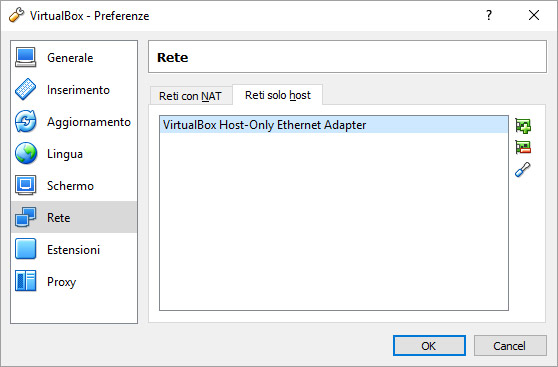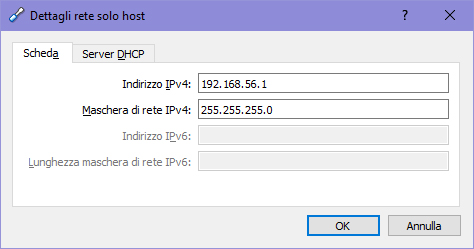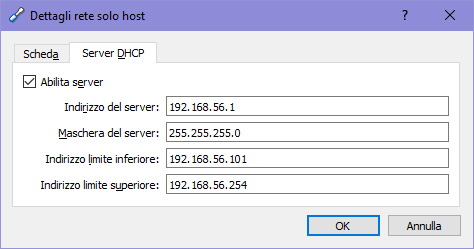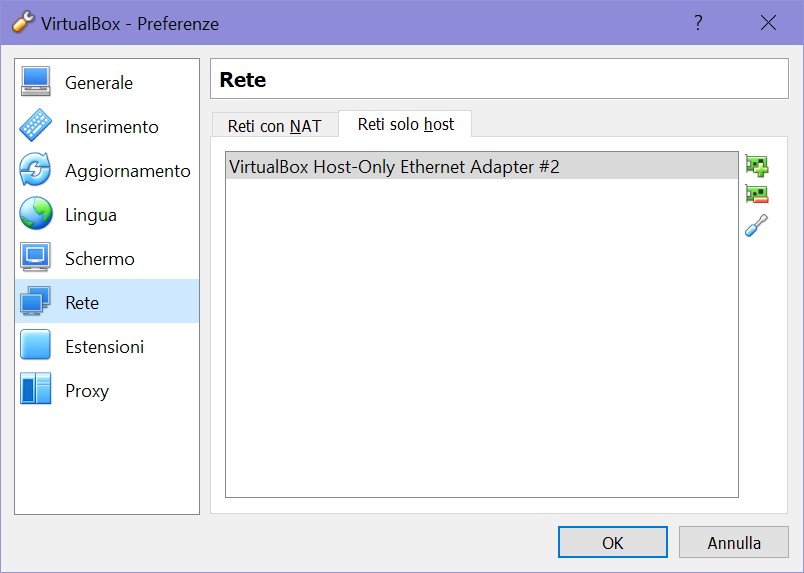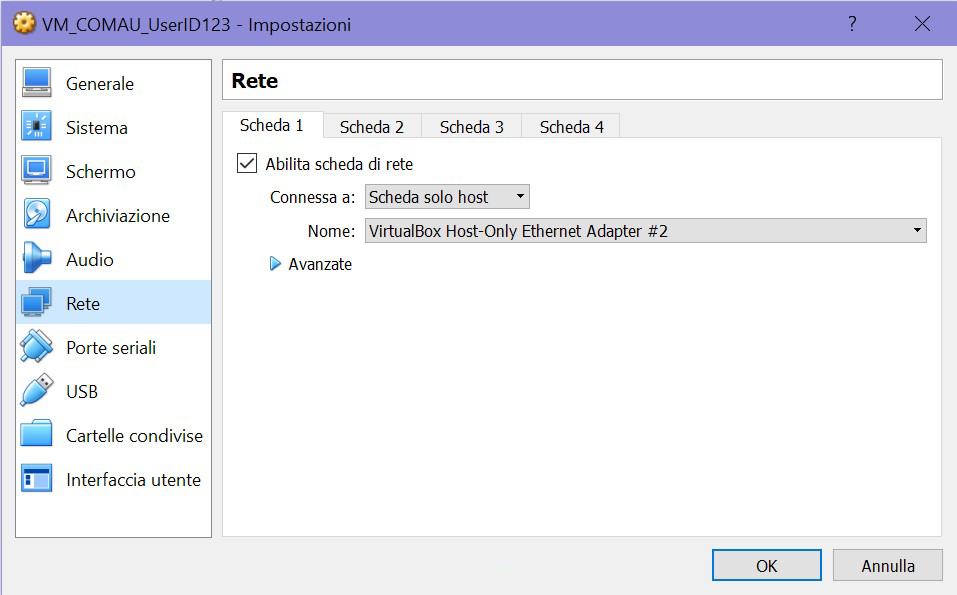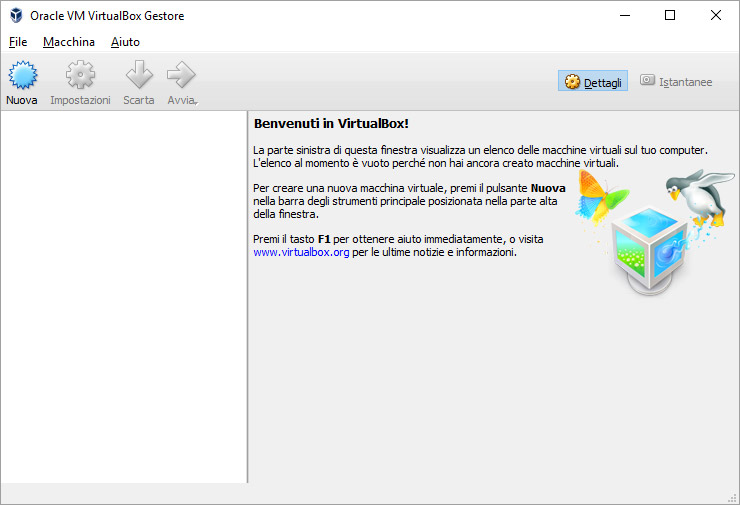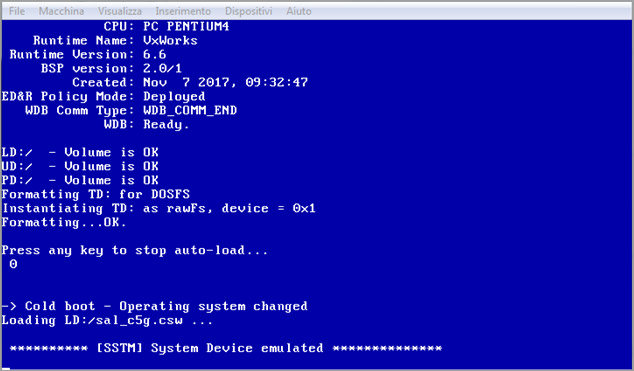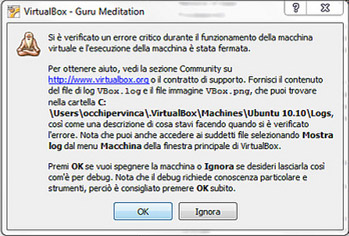Il BIOS (acronimo di Basic Input-Output System), nel caso in cui non ne fossi a conoscenza, è un software che risiede in un chip collocato sulla scheda madre del computer e che contiene al suo interno tutte le istruzioni per avviare il sistema e per far si che la parte hardware e quella software che compongo il PC possano comunicare tra loro. Per accedervi basta mettere in pratica una semplicissima procedura alla portata di chiunque.
Per poter entrare nel BIOS di Windows 10, o meglio per poter accedere all’UEFI (a partire da Windows 8.x e, di conseguenza, anche su Windows 10, il BIOS ha subito un’evoluzione trasformandosi in UEFI), puoi agire in due differenti modi. Puoi accedervi a computer acceso, recandoti nelle impostazioni del sistema e richiamando un’apposita funzione, oppure puoi farlo all’accensione del PC, sfruttando un’apposita combinazione di tasti.
Quale tra le due modalità scegliere è una decisione che spetta ovviamente solo e soltanto a te, in base a quelle che sono le tue preferenze ed effettive esigenze. La schermata dell’UEFI che successivamente ti ritroverai dinanzi è ovviamente la stessa in entrambi i casi. Trovi spiegato come procedere sia in un modo che nell’altro qui sotto.
Da Windows 10
Il primo fondamentale passo che devi compiere è quello di cliccare sul pulsante Start (la bandierina di Windows collocata nell’angolo in basso a sinistra dello schermo) e selezionare Impostazioni (l’icona con l’ingranaggio) dal menu che si apre. Una volta fatto ciò, clicca sull’icona Aggiornamento e sicurezza presente nella finestra che si è aperta, scegli la voce Ripristino dalla barra laterale posta sempre sulla sinistra e fai clic sul pulsante Riavvia ora collocato sotto la dicitura Avvio avanzato. Attendi poi qualche secondo affinché compaia il menu con le opzioni di riavvio e ripristino del sistema e seleziona le seguenti icone: Risoluzione dei problemi, Opzioni avanzate e Impostazioni firmware UEFI. Per concludere, fai clic sul pulsante Riavvia ed attendi qualche istante, fino a quando il computer non viene riavviato. Al nuovo avvio, il tuo PC Windows 10 entrerà automaticamente nel menu di configurazione dell’UEFI.
All’accensione del PC
Accendi il tuo computer ed appena viene visualizzata la prima schermata con il logo di Windows premi immediatamente e continua a tenere premuto per qualche istante il tasto F2 oppure il tasto Canc presenti sulla tastiera. Successivamente ti ritroverai al cospetto della schermata di configurazione dell’UEFI.
Nel caso in cui la combinazione di tasti indicata dovesse risultare inefficace, puoi provare a sostituire i tasti F2 o Canc con F6 oppure F10. Se neppure così facendo riesci ad accedere al BIOS del tuo PC Windows 10, prova a dare uno sguardo al manuale utente del computer oppure prova a vedere se la giusta combinazione di tasti da utilizzare viene indicata durante la fase di avvio del PC, nella prima schermata che appare dopo aver pigiato il pulsante d’accensione del computer e prima del logo del sistema. L’informazione è generalmente riportata nella parte in basso a sinistra dello schermo. Nello sfortunato caso in cui le indicazioni che ti ho appena fornito dovessero rivelarsi imprecise o comunque sia se ritieni di aver bisogno di maggiori dettagli, ti consiglio di dare uno sguardo alla sezione dedicata al supporto e all’assistenza del sito Internet dell’azienda del tuo computer. Li potrai sicuramente trovare le risposte ai tuoi dubbi.
Fonte: Aranzulla.it